Mudanças entre as edições de "Guia de Diligência"
| (6 revisões intermediárias pelo mesmo usuário não estão sendo mostradas) | |||
| Linha 4: | Linha 4: | ||
4.1 Acessar o navegador de internet e digitar o endereço: http://portalemissaodeguias.tjmt.jus.br;<br /> | 4.1 Acessar o navegador de internet e digitar o endereço: http://portalemissaodeguias.tjmt.jus.br;<br /> | ||
| − | [[Arquivo: | + | [[Arquivo:SITE.JPG|600px]] |
<br /> | <br /> | ||
<br /> | <br /> | ||
4.2 Ao abrir a página, clique na opção '''"Emitir Guia"''':<br /> | 4.2 Ao abrir a página, clique na opção '''"Emitir Guia"''':<br /> | ||
| − | [[Arquivo: | + | [[Arquivo:Diligencia Servico.JPG|600px]] |
<br /> | <br /> | ||
<br /> | <br /> | ||
| Linha 15: | Linha 15: | ||
4.3 Apos clicar em '''"Emitir Guia"''', irá habilitar a tela para a escolha do serviço. Clique no campo '''"Buscar Serviço"''' e digite "Diligência" para que abra as opções. Apos isso, clique em '''Diligência''': | 4.3 Apos clicar em '''"Emitir Guia"''', irá habilitar a tela para a escolha do serviço. Clique no campo '''"Buscar Serviço"''' e digite "Diligência" para que abra as opções. Apos isso, clique em '''Diligência''': | ||
<br /> | <br /> | ||
| − | [[Arquivo: | + | [[Arquivo:DILIGENCIA 3.jpeg|600px]] |
<br /> | <br /> | ||
<br /> | <br /> | ||
| Linha 21: | Linha 21: | ||
Após selecionar a guia de Diligência, você deverá informar o seu caso, seja de 1º Grau ou de 2º... Nesse caso, vamos utilizar um processo de 1º grau.: | Após selecionar a guia de Diligência, você deverá informar o seu caso, seja de 1º Grau ou de 2º... Nesse caso, vamos utilizar um processo de 1º grau.: | ||
<br /> | <br /> | ||
| − | [[Arquivo: | + | [[Arquivo:DILIGENCIA 4.JPG|600px]]<br /> |
<br /> | <br /> | ||
<br /> | <br /> | ||
| Linha 28: | Linha 28: | ||
Com a busca realidade, o sistema retornará as informações do processo escolhido, informando informações tais como: Numero do Processo, Valor da Causa, Comarca e Partes. Confira todos os dados e pressione o botão '''Próximo'''. | Com a busca realidade, o sistema retornará as informações do processo escolhido, informando informações tais como: Numero do Processo, Valor da Causa, Comarca e Partes. Confira todos os dados e pressione o botão '''Próximo'''. | ||
<br /> | <br /> | ||
| − | [[Arquivo: | + | [[Arquivo:DILIGENCIA 5.JPG|600px]]<br /> |
4.5 Preencha os dados com as informações necessarias, tais como: Horário, Cidade, Bairro e CPF do Pagante. <br /> | 4.5 Preencha os dados com as informações necessarias, tais como: Horário, Cidade, Bairro e CPF do Pagante. <br /> | ||
'''Obs.:''' Os dados de cidade serão apresentados conforme local(comarca) onde o processo tramita, tais dados são provenientes do cadastro de zoneamentos registrados pela comarca detentora do processo. <br /> | '''Obs.:''' Os dados de cidade serão apresentados conforme local(comarca) onde o processo tramita, tais dados são provenientes do cadastro de zoneamentos registrados pela comarca detentora do processo. <br /> | ||
| − | [[Arquivo: | + | [[Arquivo:DILIGENCIA 6.JPG|600px]]<br /> |
<br /> | <br /> | ||
| Linha 40: | Linha 40: | ||
para finalizar a ação e gerar o boleto. <br /> | para finalizar a ação e gerar o boleto. <br /> | ||
<br /> | <br /> | ||
| − | [[Arquivo: | + | [[Arquivo:DILIGENCIA 7.JPG|600px]] |
<br /> | <br /> | ||
<br /> | <br /> | ||
4.7 Após clicar em '''Gerar Guia''', o sistema emitirá uma mensagem de CONFIRMAÇÃO. Confira o numero do processo, dado do pagante e Gere a Guia. <br /> | 4.7 Após clicar em '''Gerar Guia''', o sistema emitirá uma mensagem de CONFIRMAÇÃO. Confira o numero do processo, dado do pagante e Gere a Guia. <br /> | ||
| − | [[Arquivo: | + | [[Arquivo:DILIGENCIA 8.JPG|600px]] <br /> |
<br /> | <br /> | ||
4.8 Guia gerada com sucesso! O código estará disponivel na tela apresentada para que seja efetuado o pagamento a partir de disposito movel. Ou se caso preferir, poderá '''Imprimir''' a guia ou até mesmo | 4.8 Guia gerada com sucesso! O código estará disponivel na tela apresentada para que seja efetuado o pagamento a partir de disposito movel. Ou se caso preferir, poderá '''Imprimir''' a guia ou até mesmo | ||
encaminha-la para seu e-mail, basta informar o endereço desejado. <br /> | encaminha-la para seu e-mail, basta informar o endereço desejado. <br /> | ||
| − | [[Arquivo: | + | [[Arquivo:DILIGENCIA 9.JPG|600px]]<br /> |
<br /> | <br /> | ||
Feito isso, clique no botão '''Finalizar''' e o sistema retornará para a tela inicial. | Feito isso, clique no botão '''Finalizar''' e o sistema retornará para a tela inicial. | ||
Edição atual tal como às 19h08min de 24 de março de 2025
4. Passo a Passo
4.1 Acessar o navegador de internet e digitar o endereço: http://portalemissaodeguias.tjmt.jus.br;
4.2 Ao abrir a página, clique na opção "Emitir Guia":

4.3 Apos clicar em "Emitir Guia", irá habilitar a tela para a escolha do serviço. Clique no campo "Buscar Serviço" e digite "Diligência" para que abra as opções. Apos isso, clique em Diligência:
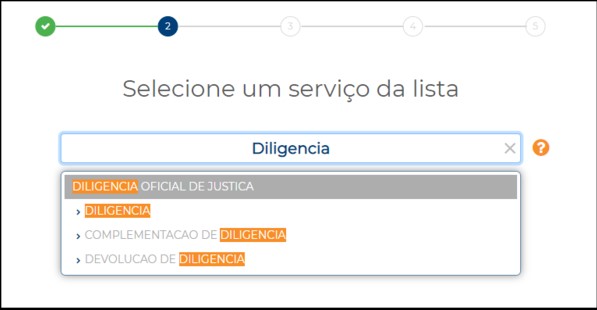
Após selecionar a guia de Diligência, você deverá informar o seu caso, seja de 1º Grau ou de 2º... Nesse caso, vamos utilizar um processo de 1º grau.:
4.4 Depois de informar o grau, o sistema disponibilizará a tela para informar o número do processo. Feito isso, informe o número do processo pelo qual deseja emitir a guia e pressione o botão Buscar.
Com a busca realidade, o sistema retornará as informações do processo escolhido, informando informações tais como: Numero do Processo, Valor da Causa, Comarca e Partes. Confira todos os dados e pressione o botão Próximo.
600px
4.5 Preencha os dados com as informações necessarias, tais como: Horário, Cidade, Bairro e CPF do Pagante.
Obs.: Os dados de cidade serão apresentados conforme local(comarca) onde o processo tramita, tais dados são provenientes do cadastro de zoneamentos registrados pela comarca detentora do processo.
600px
| |
ATENÇÃO: Caso a listagem de cidades e bairros não contenha o(s) zoneamento(s)/bairro(s) desejado, entre em contato com a Central de Mandados da comarca do processo. |
4.6 Com todos os dados preenchidos, clique no botão Simular Guia. O sistema irá fazer a simulação do valor da guia e apresentar na tela o resultado. Com isso, clique no botão Gerar Guia
para finalizar a ação e gerar o boleto.
600px
4.7 Após clicar em Gerar Guia, o sistema emitirá uma mensagem de CONFIRMAÇÃO. Confira o numero do processo, dado do pagante e Gere a Guia.
600px
4.8 Guia gerada com sucesso! O código estará disponivel na tela apresentada para que seja efetuado o pagamento a partir de disposito movel. Ou se caso preferir, poderá Imprimir a guia ou até mesmo
encaminha-la para seu e-mail, basta informar o endereço desejado.
600px
Feito isso, clique no botão Finalizar e o sistema retornará para a tela inicial.

