POP - Solicitar crachá de estagiário
Índice
Resultados Esperados
Descrever os procedimentos necessários para realizar a solicitação de crachá para servidores e estagiários via SGP
Motivo do Incidente/ Serviço
O presente POP - Procedimento Operacional Padrão - objetiva demonstrar como solicitar crachá na nova funcionalidade do sistema SGP.
Recursos Necessários
- Acesso à internet;
- Acesso ao Sistema SGP – Sistema de Gestão de Pessoal;
- - Permissão por Tipo Lotação no sistema SGP.
Principais Atividades
1. Para solicitar Crachá acesse o menu "Controle de Frequência" » "Crachá"
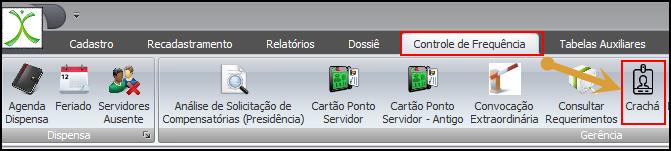
2. Na tela “Consulta Solicitação de Crachá” terá os seguintes tipos de filtros: “Período”, “Matricula/Nome”, “Comarca” e “Tipo de Situação”. Segue abaixo imagem ilustrativa da tela:
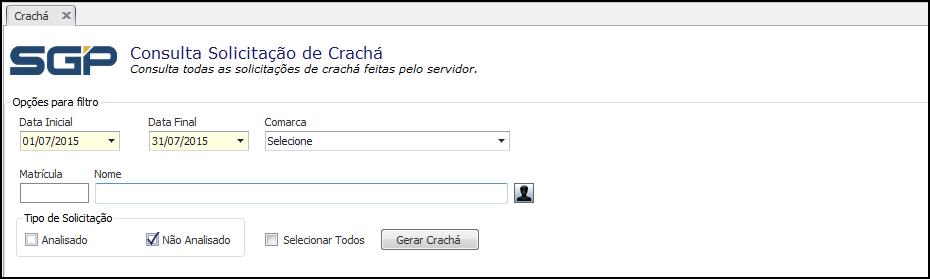
3. Para realizar uma nova solicitação de Crachá clique no botão “Novo”:
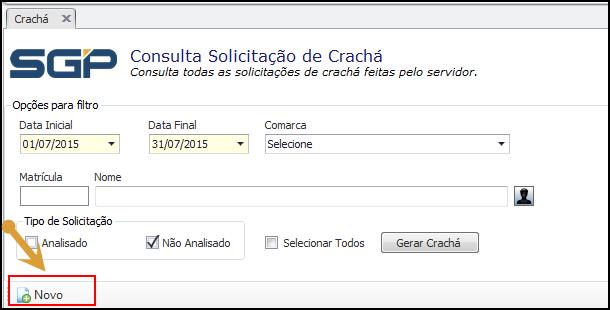
4. O sistema abrirá a tela “Cadastro de Solicitação de Crachá”, para preenchimento dos campos obrigatórios.
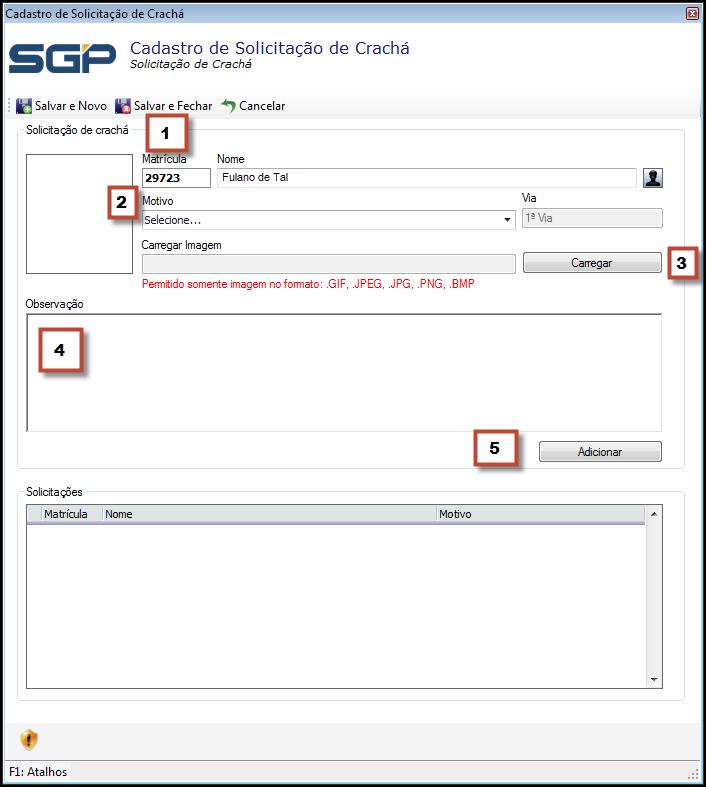
Legendas
1- Informe a matricula;
2- Selecione o campo Motivo (Campo obrigatório):
• “Danificado”
• “Perda”
• “Primeiro Crachá” – O motivo “primeiro crachá” somente aparecerá, caso seja a primeira via do servidor. A partir da segunda via, o sistema trará somente os motivos “danificado” e “perda”.
3 - “Carregar” (Campo obrigatório): – servidor carregará a foto desejada para solicitação do Crachá.
• Caso o servidor já possua foto, o sistema trará carregada, sendo desnecessário o anexo de uma nova foto.
4 - “Observação” (Campo obrigatório): Preencher o campo observação somente se o motivo for “danificado” ou “perda”, descrevendo assim o motivo da nova solicitação.
5 - “Adicionar”: após o preenchimento de todos os campos obrigatórios, clique no botão “Adicionar”.
5.7 - – Para concluir a solicitação do crachá, clique no botão “Salvar e Fechar”. O sistema exibirá a seguinte mensagem:
- Observação: Após concluir a solicitação, o sistema atualizará o cadastro na grid.
FIM